Gradescope streamlines the process of grading paper-based, digital and code assignments. The tool supports scanned uploads of student submissions of quizzes, exams, worksheets, and problem sets. Instructors and TAs then collaborate on assessing and commenting on student work by developing and applying grading rubrics on a question by question basis across a population of students.
University of Maryland faculty can use Gradescope in two ways, via an ELMS-Canvas roster syncing integration or through a manual process of managing student enrollments within Gradescope itself.
Getting started in Gradescope
Whether the plan is to integrate Gradescope with an ELMS-Canvas course or use it as a standalone tool, an instructor must first log into Gradescope and create a course space.
- Log in to gradescope.com.
- Click on the Login button and then click on the School Credentials button.
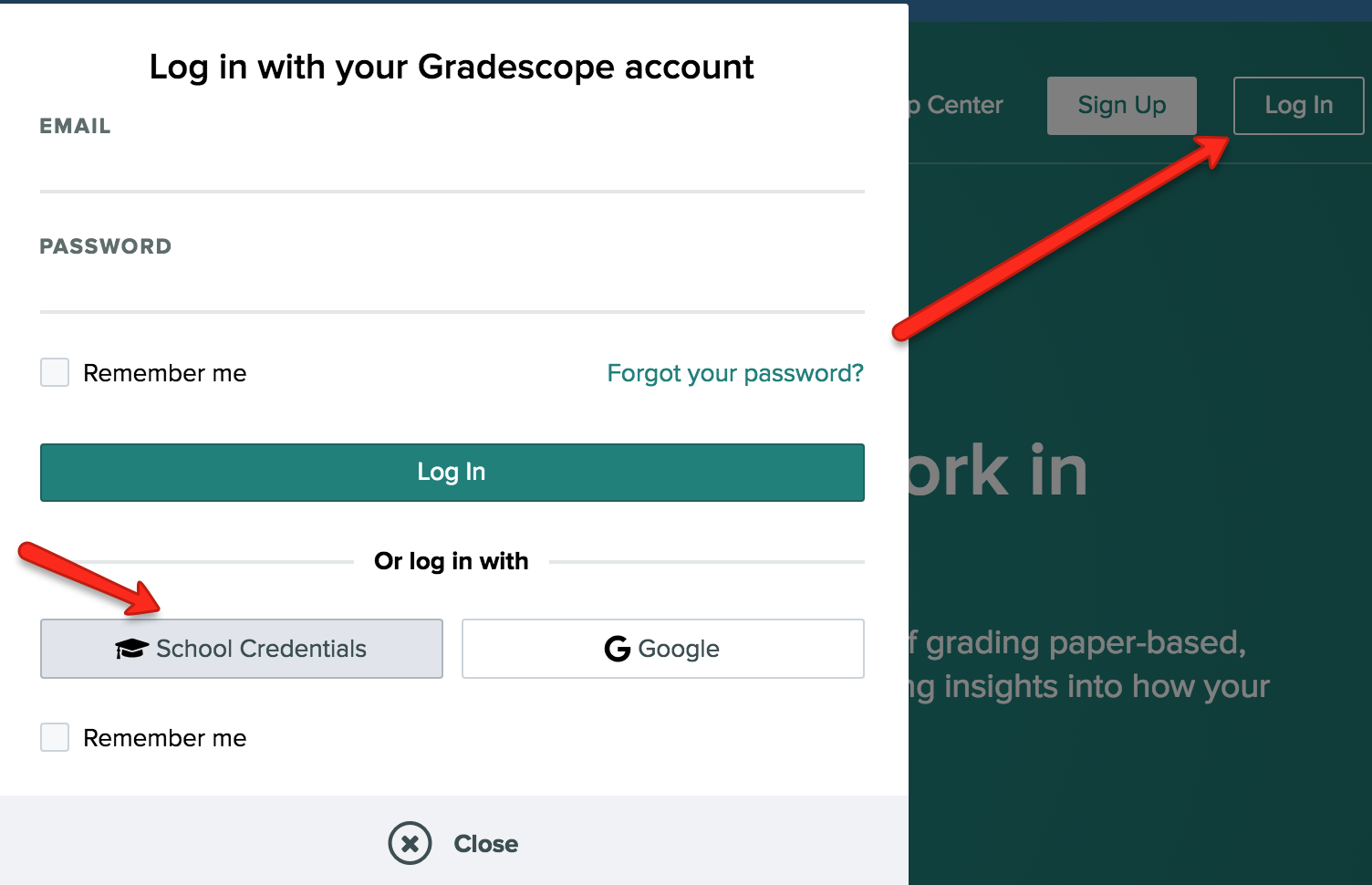
- Locate and click on the University of Maryland link. Log in with your university Directory ID and password.
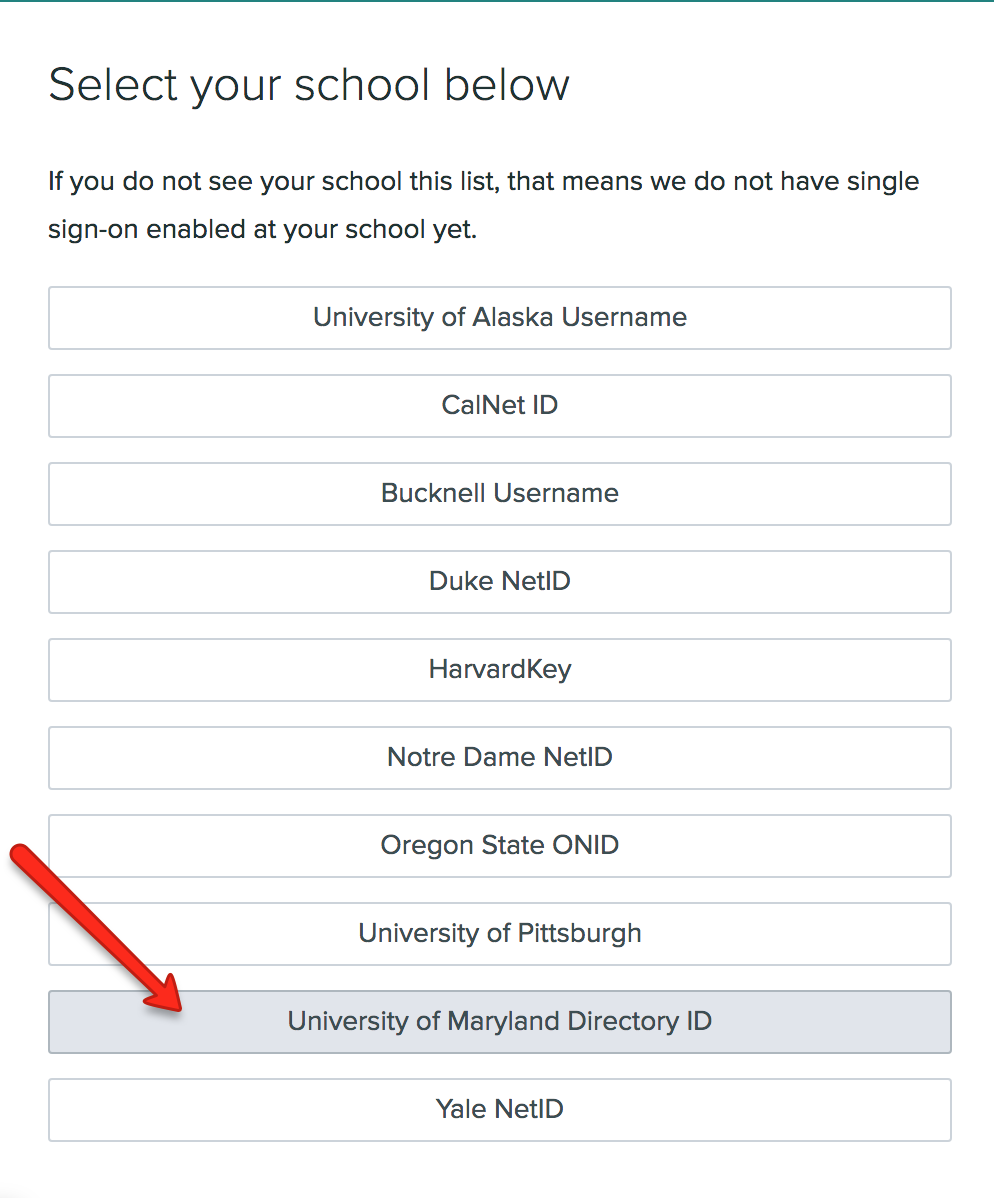
This login will take you to your Gradescope dashboard. If you have already created course spaces to host your student assignment uploads, they will be visible here. If you have not yet created a course space, click on the Create Course link.
NOTE: It is recommended that course names include the term during which the course is being taught, e.g., MATH140 Spring 2019. If you plan to sync your Gradescope course with an ELMS-Canvas course, consider making their names the same (particularly to aid students in understanding the relationship between the two spaces), e.g., MATH140-01xx: Calculus I-Spring 2019.
Linking an ELMS-Canvas course to a Gradescope course
Linking your Gradescope course to your ELMS-Canvas course will allow you to keep your roster synchronized between the two workspaces; it will also allow you to publish your Gradescope grades to your ELMS-Canvas gradebook, eliminating the need to move grades manually from Gradescope to ELMS-Canvas. These steps explain the linking process, as well as potential caveats.
Top
Linking your Gradescope space
Within your Gradescope course, visit the Course Settings page and find the Link button.
If this is the first time you are linking a Gradescope course to a ELMS-Canvas course, you will first be asked to authorized Gradescope to access your ELMS-Canvas account. Once this is done, a confirmation dialog box will provide you with a drop-down menu to select the ELMS-Canvas course to which you would like to link.
Select the Link Course button. You will then see that you can change or delete the link at any time, using buttons on the Course Settings page within Gradescope.
Syncing your ELMS-Canvas roster
Within your Gradescope course, navigate to the Roster page and select the Sync Canvas Roster button, now present at the bottom of the page. A popup dialog box will remind you of the linked course name and will provide you with some details regarding the sync. Select the Sync Roster button on this popup dialog box when you are ready to continue.
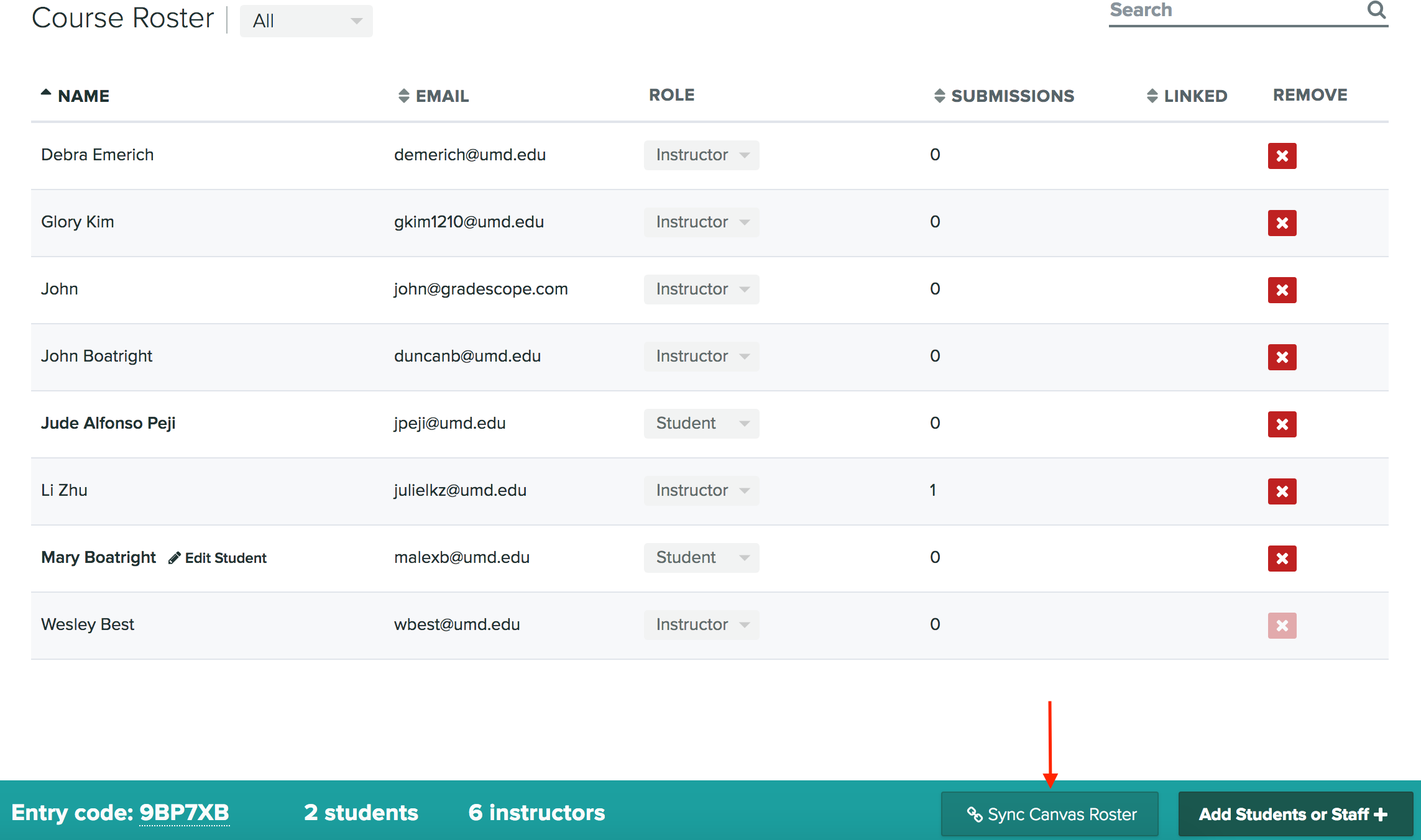
A roster sync adds all students to the Gradescope space from the linked ELMS-Canvas space. This action generates a Gradescope account for students who do not already have one. If a student in the ELMS-Canvas space already has a Gradescope account, the tool will attempt to link the user's existing account (see Duplicate Accounts below). In subsequent roster syncs (say, during Add/Drop period), linked ELMS-Canvas users who are removed from the ELMS-Canvas space will be removed from the Gradescope space as well. A roster sync will never remove a non-linked user. Those students successfully enrolled in the Gradescope course space via the ELMS-Canvas roster sync will be identified by a link icon in the Canvas column cell associated with their name row in the Gradescope Roster window.
Duplicate accounts
In some instances--particularly if students have already established accounts in Gradescope using an e-mail that is different from their UMD issued e-mail--a roster sync may create a duplicate user with the same name. If this happens, send an e-mail to
help@gradescope.com with the course name and course ID (e.g., the number in the course URL: https://umd.instructure.com/courses/
151677/) so student accounts can be merged. Gradescope will first contact each individual student, informing them of the account that will be merged. Gradescope will be able to merge students' old and new accounts, and no data (assignments, etc.) will be lost in the process. Students can also send an e-mail to
help@gradescope.com if they notice that they have a duplicate account. Students need to include the ELMS-Canvas course name and course ID (e.g., the number in the course URL: https://umd.instructure.com/courses/
151677/) in the e-mail. If your course has multiple duplicate accounts, it is not necessary to list these accounts in your support e-mail; the Gradescope team will find any duplicate accounts in your course roster and will take steps to resolve each instance. Duplicate accounts will be resolved within one business day (often much shorter) after sending a support e-mail. Once the merge is complete, the student will be notified that their accounts have been merged.
Linking a Gradescope assignment to the ELMS-Canvas gradebook
To link a Gradescope assignment to ELMS-Canvas, there must be a corresponding assignment of the same name published in ELMS-Canvas. Within your Gradescope course, visit the Assignments page, which is located in the vertical left-hand navigation. Then:
- Locate the Active Assignment you want to link to the ELMS-Canvas assignment, and select the More Options button on the far right end of the row.
- From the options that appear, select Assignment Settings.
- Select the Link button under the Canvas Assignment header. A drop-down box will allow you to select from a list of existing ELMS-Canvas assignments within the linked ELMS-Canvas course space.
- Select the appropriate assignment, and select the Link Assignment button to continue.
- Select the Save button at the bottom of the page.
Once you are finished grading a linked assignment in Gradescope, you may publish grades to ELMS-Canvas.
- Go to the Review Grades page for that assignment.
- Select the Post Grades to Canvas button at the bottom of the page. A confirmation dialog box will remind you of the linked course name and the linked assignment name.
- Select Post Grades to continue. The grades will then be published to your ELMS-Canvas gradebook.
Top
Managing student enrollments in Gradescope (non-ELMS-Canvas option)
If you will not be syncing your Gradescope course with an ELMS-Canvas course, you will need to create your course roster manually. You will also enroll and provide appropriate permissions for the other "staff" members (TAs, graders, readers/observers) in your course. Once added to a Gradescope course, students will see instructor names; however, TA and Reader names remain anonymous.
The steps for manually adding individual staff members and bulk importing students can be viewed in Gradescope's
Roster Management video. If you do not have ready access to the email addresses and first and last names of your students in electronic format, you may want to consider providing your students with the course entry code as an alternative method for enrolling students in your Gradescope course. Each Gradescope course has a unique course entry code. You can provide this code to students so they can add themselves to your course. To access the entry code:
- Select your course from the Gradescope dashboard.
- Select Course Settings in the lefthand vertical navigation
- Check the Entry Code box to "Allow students to enroll via course entry code"
- Select the Update Course button at the bottom of the page
- Select the Roster button in the lefthand vertical navigation
- Locate the Entry code (e.g. AJTAR4) in "action bar" at the bottom of the screen.
Students do not need to have an existing Gradescope account in order to enroll in a course via a course entry code. Students without accounts can go to
gradescope.com, click on
Sign Up at the top of the page, select that they are a student, type the entry code on the sign-up form, search for "University of Maryland, College Park" in the School field, enter their name, enter their UMD email address, and select the "Signup as a student" button. A Gradescope account is then created, and when they log in, they will be enrolled automatically in the course.
Students who already have an existing Gradescope account can log in and then select the Add Course button in their dashboard to enter in the entry code and enroll in a course.
Gradescope documentation for instructors and students
Gradescope has a helpful library of documentation that identifies elements of Assignment Workflow for instructors, Student Workflow, and frequently asked questions. Note that Gradescope documentation on Course Workflow is superseded by this knowledge article as it pertains to managing student enrollments and syncing with the ELMS-Canvas learning management system.
Instructors
Top
Students
Top